SNMP
(miércoles, 19 de noviembre de 2008)
Aqui explicamos paso a paso la instalación y configuración de un servidor SNMP en windows, monitoreando un agente en Linux.
Snmp Grupo1
Posted in 0 comentarios Publicado por LOS HUNOS en 12:37
Aqui explicamos paso a paso la instalación y configuración de un servidor SNMP en windows, monitoreando un agente en Linux.
Snmp Grupo1
Posted in 0 comentarios Publicado por LOS HUNOS en 12:37
INSTALACIÓN OPENDS
Para instalar opends en cualquiera Los sistemas operativos en los que funciona debemos asegurarnos de que tenemos instalada como mínimo la versión de java ( Java Standard Edition 5 (Java SE 5) con el entorno de tiempo de ejecucución Java (JRE) número de versión mínimo 1.5.0_08.
http://java.sun.com/javase/downloads
El paso a seguir es descargar el paquete del Servidor de Directorios de Sun OpenDS Standard Edition, y lo podemos hacer en este sitio Web:
https://wikis.sun.com/display/sunopends/Sun+OpenDS+Downloads
Ahora si vamos a lo que nos interesa, al proceso de instalación:
Para la instalación de OpenDS debemos abrir una consola (shell) y luego ir al Directorio o carpeta llamada:
SunOpenDS_SE1.0:
UNIX, Linux $ cd OpenDS-1.0.0
(Windows) C:\> cd OpenDS-1.0.0
Luego de estar dentro del Directorio SunOpenDS_SE1.0 procedemos a instalar nuestro Servidor de Directorio:
(UNIX, Linux) $ ./setup.sh
(Windows) C:\> setup.bat

Aceptar el contrato de licencia:

En este paso debe agregar la ruta donde quedara instalador de opends:


Luego de haber instalado el paquete debes ir a la ruta y descomprimirlo para después pasar a instalar opends:

Después de ejutar el comando (. /Setup), se inicia automaticamente el asistente de configuración:


En esta ventana se debe agregar el nombre del equipo, el usuario y contraseña del administrador:


Agregar el nombre del dominio, si se activa la opción ( import automatically-Generated Simple Data) el asistente poblará automáticamente el archivo Ldif:

Esta pantalla muestra un resumen de los datos con los cuales quedara configurado nuestro servicio de directorio:

El asistente empieza a realizar la configuración del servicio de directorio:

Con esta ventana termina el proceso de instalación; y nos muestra si el proceso de instalación ha tenido errores.

Panel de estado:
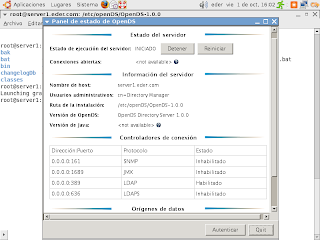
Posted in 1 comentarios Publicado por LOS HUNOS en 10:48
| SEMANAS | DESCRIPCION DE ACTIVIDAD | HORARIO |
| 1 ( | Presentación del grupo y familiarización con los temas del proyecto. | Lunes a Viernes |
| 2 (9 y 10 de Septiembre) | Planeacion y entrega de roles | Lunes a Miércoles |
| 3 y 4 ( | Implementación y configuración básica de MDS, Active Directory, Exchange, Postfix y Open DS, en los respectivos subgrupos. | Lunes a Viernes |
| 5 ( | Generación de manuales, y sustentación grupal de los diferentes temas. | Lunes, Martes y Miércoles |
Posted in 0 comentarios Publicado por LOS HUNOS en 9:12
INSTALACION DE ACTIVE DIRECTORY
Escogemos el tipo de controlador de dominio y le damos siguiente
Seleccionamos los permisos para usuarios y objetos de grupos, luego siguiente
Ahora nos iremos a inicio, panel de control, agregar o quitar programas, agregar o quitar componentes de Windows y pulsaremos doble clic en servidor de aplicaciones
Luego marcaremos ASP.NET, y le damos aceptar
Ahora insertaremos el cd original de Exchange 2003 Server Enterprise en el servidor o máquina virtual y nos aparecerá este asistente:

Pulsaremos sobre Herramientas de implementación Exchange.

Escogeremos la primera opción Implementar el primer servidor de Exchange 2003) ya que este va a ser nuestro primer servidor de Exchange.
Escogeremos la última opción Nueva instalación de Exchange 2003 ya que como hemos dicho es el primer servidor de Exchange de la organización.

El primer paso y el segundo ya los tenemos hechos ya que como he dicho lo vamos a instalar sobre un Windows Server 2003 SP2 y el segundo paso ya lo hemos realizado también.
Los demás puntos hasta el punto 6 únicamente son necesarios para comprobación (Es decir si estamos seguros que nuestro sistema de replica de dominio y de red son correctos o que sabemos cual es el problema y lo tenemos controlado no hace falta hacer el chequeo con el DCDIAG y el NETDIAG).
Los demás puntos son extremadamente necesarios.
Antes de ejecutar el Punto 6 yo recomiendo hacer una copia de seguridad del controlador de dominio, o al menos dejar un controlador de dominio apagado ya que este punto extiende el esquema y la marcha atrás es muy complicada, en cambio si tenemos un controlador de dominio apagado únicamente en el caso de desastre deberiamos apagar el controlador de dominio que se ha modificado, eliminar el servidor de exchange y arrancar el servidor apagado de nuevo y tendremos la organización como antes de instalar exchange.
Después de esta recomendación allá vamos. Punto 6. Ejecutar Forestprep. Pulsar sobre Ejecutar Forestprep ahora.

Este mensaje os aparecerá en el caso que el exchange que estas instalando no se SP2 (Nuestro caso). Pulsar sobre No mostrar este mensaje otra vez y sobre continuar.

Selecciona Acepto y pulsar Siguiente.


Pulsar sobre Finalizar
.
Punto 7. Ejecutar Domain Prep ahora.

Pulsar Siguiente.

Marcar Acepto y pulsar Siguiente.

(En el caso que os salga un mensaje de advertencia de que el dominio no es seguro es porque el nivel funcional del bosque no está en modo nativo, únicamente sigamos el post anterior a este para elevar el nivel funcional del bosque y listo). (MUCHO CUIDADO CON ELEVAR EL NIVEL FUNCIONAL) Si no estamoss seguros de que no nos puede afectar no lo hagas.

Pulsar Finalizar
Paso 8. Ejecutar el programa de instalación ahora.

Pulsar Siguiente.

Marcamos Acepto y pulsamos Siguiente.

Pulsar Siguiente.

Pulsar siguiente

Definamos el nombre que le queremos dar a nuestra organización y pulsamos Siguiente. En nuestro caso será MegaCrack First Organization


Pulsar Siguiente.

Ahora deberemos ejecutar el service pack 2 de Exchange que nos hemos descargado al principio del post (Siempre que nuestra versión no lo sea)
Escogemos el directorio donde descomprimir el setup y pulsamos Aceptar.

Pulsamos Aceptar de nuevo.



Pulsar Siguiente.
Pulsar Siguiente para empezar la actualización.

Para hacer la instalación esto es todo, ahora solo faltan los pequeños retoques que le tendra que hacer cada uno y listo
Entramos en la consola de Administrador del sistema de Exchange pulsa con el botón derecho Propiedades sobre MegaCrack First Organization (Exchange) que en nuestro caso será el nombre que le hallas dado a nuestra organización.

No me preguntes por que no lo tengo directamente en Modo Nativo por que no lo sé) (Debería estarlo).
Para hacer esto únicamente marcar sobre Cambiar el modo, y aceptad la siguiente pantalla pulsando Sí

nos deberá quedar así

Pulsar Aceptar.
Ahora únicamente deberéis configurarle a algún usuario una dirección de correo tal que así.
Desde el mismo servidor de Exchange Inicio -> Ejecutar o Tecla de Windows + r, y escribís el comando dsa.msc o bien Inicio -> Todos los programas -> Microsoft Exchange y Usuarios y equipos de Active Directory.
lo dirigís a cualquier usuario ya existente y sobre él botón derecho Tareas de Exchange.
Marca No volver a mostrar esta página de bienvenida, y pulsar Siguiente.

Pulsa Siguiente para Crear buzón.


Y podremos comprobar que en los Resultados aparece Correctos: 1 esto quiere decir que se ha realizado con éxito. Pulsa Finalizar.
Podemos editar el usuario con doble clic y comprobar que tiene mas pestañas que antes: Características de Exchange, Opciones avanzadas de Exchange, Direcciones de correo electrónico y Opciones generales de Exchange.
Vamos a comprobarlo:
Nos dirigimos a Internet Explorer y escribimos la siguiente dirección: http://localhost/exchange para acceder a la cuenta de correo del usuario con el que estamos logado o bien a http://localhost/exchange/

Podremos ver la siguiente Web y enviar un mail a otro destinatario.

Posted in 0 comentarios Publicado por LOS HUNOS en 15:53